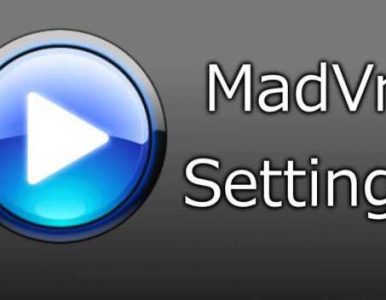Tutorial hecho por Joker
Este tutorial tiene el objetivo de informar sobre como obtener una mejor imagen al momento de ver anime. Será simple y conciso, así que no nos meteremos con muchas opciones de configuración, si ya ustedes desean probar mas cosas tendrán que informarse en otras paginas.
Solo se trataran los programas y añadidos que se mencionaran a continuación, así que otros programas como por ejemplo, SVP para hacer que la imagen vaya a 60 fps no se tratara en este post, ya que añade artefactos que arruinaran las escenas rápidas de los animes, por lo que no es lo que intentamos realizar con este tutorial.
TAMBIÉN NO GARANTIZO QUE ESTE TUTORIAL FUNCIONE EN TODAS LAS COMPUTADORAS, YA QUE CADA PC ES UN MUNDO, PERO SE TRATARÁ DE HACER QUE SEA ACCESIBLE EN LA MAYORÍA DE ELLAS. ASÍ QUE ESTÁN ADVERTIDOS.
Programas necesarios:
- MPC-HC: Asegúrense de descargar e instalar la versión acorde a su S.O., es decir, si es de 32 bits (x86) o 64 bits (x64).
Link: https://mpc-hc.org/downloads/
Nota: Debido a la falta de desarrolladores, el proyecto original esta en mantenimiento, pero en GitHub todavía lo están actualizando con cambios menores. Link al proyecto de GitHub: https://github.com/clsid2/mpc-hc/releases - K-Lite Codec Pack Basic: Descargaran la versión Basic, que la ultima versión es 14.7.5, lo que nos interesa usar son los LAV Filters que trae el pack.
Link: https://www.codecguide.com/download_kl.htm - MadVR: El archivo es un .zip que esta en la parte izquierda de la pagina, en downloads, la version es 0.92.17
Link: http://madvr.com/
Las especificaciones de mi PC
Se preguntaran porque pongo esto, es para mostrarles como esta configurado el madVR de acuerdo a mi PC, para que se den una idea de si podrán reproducir videos con la configuración de madVR.
- Intel i7-2600k 3.40 GHz
- Nvidia GTX 980 Ti
- 16GB de RAM
- Windows 7 Home Premium 64 bits
Como pueden ver, mi PC no es para nada un monstruo, sin embargo puede reproducir prácticamente cualquier archivo que hemos subido, hasta el mas pesado, e incluso a una resolución de 4K.
MadVR es algo demandante en general, por lo que se recomienda tener al menos una tarjeta de video dedicada, pero para los que tengan una GPU integrada, es decir, tipo Intel HD 4000 o que tengan una laptop, pues ya tendrán que probar si pueden correr ciertos videos.
Instalación de programas
MPC-HC
No hay mucho problema esta parte, solo asegúrense de poner las opciones que mas le agraden, MPC-HC realmente no instalara nada aparte de lo que necesitamos. Sin embargo, MPC-HC si instalara los LAV Filters, pero una versión mas antigua, así que de todos modos instalaremos los mas nuevos junto con el K-Lite.








Como pueden ver, solo es dar siguiente, no hay nada a que moverle.
K-Lite Codec Pack Basic
Aunque podemos instalar solo los LAV Filters sin tener que instalar todo el K-Lite, no es recomendable ya que yo lo intente y no resulto bien, ya que al instalar solo los LAV Filters por alguna razón no pude visualizar los videos con formato Hi444p que tenemos en la pagina, pero instalando todo el Pack ese problema se soluciono. Así que procederemos a instalar el K-Lite completo.

Como ya tenemos MPC-HC instalado, en Preferred video player lo seleccionaran, y pues en Audio player el que ustedes prefieran. La parte de Install only 64-bit components marquenla si solo tienen su sistema operativo de 64 bits.


Si les sale algo diferente, lo dejan tal cual como les aparezca en la parte de Decoding Method, de todos modos configuraremos después los LAV Filters sobre esta opción.

Los lenguajes deben de ir en este orden preferiblemente.

Asegúrense que estén marcadas todas las extensiones para el MPC-HC.

E igual que todo este marcado para el reproductor de audio de su preferencia.




Y listo, ya tendremos todo lo necesario para ver videos sin problemas.
MadVR
La instalación de este añadido si tiene unos ligeros movimientos mas, pero no es nada complicado tampoco.
El .zip que descargan, solo lo extraen, les generara una carpeta llamada madVR

Dicha carpeta, deberán copiarla dentro de donde esta instalado el programa MPC-HC en su carpeta de disco duro Archivos de Programa, tal como la imagen.

Dentro de la carpeta, encontraran un archivo llamado install.bat, deberán de ejecutarlo como administrador, que es decir, darle click-derecho y ejecutar como administrador.

La instalacion no toma mas de unos segundos, y les quedara una ventana tal y como esta.

Es todo, madVR ya estará instalado en nuestra PC listo para usarse
Configuración
Ahora pasaremos a la parte mas importante de este tutorial, intentare ser conciso y preciso, y les recomiendo que no se salten ningún paso, ya que es exactamente como llegue a hacer que funcionara bien y con gran calidad de imagen a la vez.
Abrimos el MPC-HC reproduciendo cualquier video que quieran, les recomiendo reproducir algo muy liviano para evitar retrasos con el reproductor.
Si les arroja esta ventana emergente (Windows 7), solo asegúrense de desmarcar la opción de “Preguntar siempre antes de abrir este archivo” ya para que no les salga cada vez que reproduzcan algo.

Ahora en la ventana de MPC-HC, en la parte superior nos iremos a Ver y luego Opciones, les debe de salir esta ventanita.

De las opciones de la parte izquierda, nos iremos a Salida, aquí deberán de dejarlo tal cual como se ve en la imagen.

Ahora iremos a Filtros externos de la parte izquierda de las Opciones, luego darán click a Añadir Filtro.

Deberán buscar los filtros que aparecen en la siguiente imagen de los que hay en la lista, y agregarlos uno por uno, estos son los cincos filtros que deben de quedar en Filtros Externos.

Siguiente nos iremos a Filtros internos de las Opciones, y asegúrense de que todo este desmarcado como en la imagen.

Daremos click en Decodificador de video, deberán de dejar todo tal cual como se ve en la imagen.
La parte de “Hardware Decoder to use” es muy importante saber configurarla bien para que el video no vaya con tirones ni tenga problemas para reproducir. Les explicare, la aceleración por hardware hace que la imagen se vea mejor, sin embargo, he hecho muchas pruebas y realmente la mejora de imagen es imperceptible, sobre todo en los animes donde los detalles no son los mismos que una película live-action. Ademas, a algunas personas les funciona mejor la aceleración por software que hace el programa.
Se supone que lo ideal para usar son los dos llamados DXVA2 (copy-back) y DXVA2 (native), sin embargo, a mi PC le va mal con ambos, y como ya les puse mis especificaciones anteriormente, se podrán dar una idea de como les iría en sus PC; por ejemplo con Code Geass del fansub Aoi-Subs al usar cualquiera de los dos DXVA2 tengo problemas para saltar a distintas partes del video, e incluso empieza a renderizar mal cuando reproduzco a 4K.
Entonces, yo les recomendaría que lo dejaran en None, tal como se ve en la imagen, así no tendrán problemas de rendimiento; sin embargo, si creen que su PC podría soportar los DXVA2, pues son libres de probar la configuración que mas les guste y se les acomode.
Reitero, lo ideal es dejar esta configuración como la imagen siguiente.

Siguiente sera el Decodificador de audio, deberán de dejarlo tal cual como se ve en la imagen.
IMPORTANTE: Esta parte es algo curiosa, verán, para los que tengan conectada su PC a una TV mediante HDMI, con ciertos audios muy pesados no suele haber sonido cuando las casillas debajo de Formats están todas marcadas, esto sucede por ejemplo con Kara no Kyoukai, que tiene audio DTS-HD. Así que dejen todo desmarcado debajo de Formats preferiblemente.

Ya solo denle Aceptar a la ventana de Opciones para guardar cambios y salir. Eso seria todo para configurar en esa ventanita, sin embargo aun no hemos acabado de configurar MPC-HC.
Luego en la parte superior de MPC-HC, van a ir a Reproducir y a Filtros, aquí deberán de asegurarse que tiene estos seis Filtros disponibles:
- Default DirectSound Device
- madVR
- Audio Switcher (Este puede salir o no, si no les aparece no se alarmen, no hay problema)
- LAV Audio Decoder
- LAV Video Decoder
- LAV Splitter Source

Desde aquí volveremos a configurar los LAV Filters como ya lo habíamos hecho antes, pero como las ventanitas son diferentes, les mostrare como deberá de quedar.
LAV Audio Decoder
Prácticamente igual a la anterior configuración que hicimos, y lo vuelvo a mencionar, asegúrense de que todo debajo de Formats este desmarcado.

Esta parte de Mixing es curiosa, mientras unos recomiendan marcar Enable Mixing, otros dicen que no es necesario, sinceramente lo dejo a su criterio ya que yo no noto diferencia, pero si quieren dejar marcada esta opción, les recomiendo que las demás opciones las dejen así como en la imagen.

Nota de Sanedrac: Si van a reproducir su archivo de vídeo y este tiene audio 5.1 y ustedes lo están reproduciendo mediante unos audífonos o un sistema de audio 2.0, obligatoriamente tienen que marcar la opción de Enable Mixing, ademas de seleccionar la opción de stereo como se ve en la imagen y ademas subir la opción de LFE Mix level al mismo nivel que Center Mix Level y Sorround Mix Level, sino los demás canales de audio no serán reproducidos por su sistema de audio (al menos yo si tuve ese problema ya que Windows no hacia el downmix).

Generalmente los aportes de Dengeki en cuanto a Anime ponemos ambos formatos ya sea 5.1 y 2.0 así que solamente tienen que seleccionar la pista de audio de acuerdo a su sistema de reproducción de audio.

En la pestaña de Formats, marquen todos los formatos.

Esto es algo extra pero me gustaría que lo vieran, en la pestaña de Status al momento de reproducir un anime con audio tipo DTS-HD, como las primeras ocho películas de Kara no Kyoukai, se muestra de esta manera, con 6 canales dando sonido, e incluso en algunos FLAC también da 6 canales. Pero la gran mayoría de los FLAC y todos los AAC solo darán 2 canales, así que ya depende totalmente del archivo.
En PC no se nota pero cuando el sonido pasa por HDMI hacia una TV, hay una tremenda calidad de sonido, pero de nuevo, esto solo es para que visualicen y por si gustan verificar en su MPC-HC si se ve así, no es importante ni tampoco se deberá de ver así forzosamente siempre.

Ya solo denle Aceptar y eso seria todo del LAV Audio Decoder.
LAV Video Decoder
Ahora volveremos a ir a Reproducir-Filtros y seleccionaremos el LAV Video Decoder, aquí deberán de dejarlo tal cual como en la imagen. Y como ya les había comentado, es preferible dejar la parte de “Hardware Decoder to use” como None, pero si ya ustedes quieren probar los DXVA2, pueden hacerlo, pero les recomiendo dejar la configuración como se ve en la imagen.

En la pestaña de Formats, marquen todo.

Ahora solo en dar Aceptar y habremos terminado por fin de configurar totalmente los LAV Filters de MPC-HC.
MadVR
Ya pasaremos a la parte mas jugosa de este tutorial, donde prácticamente se decide la calidad de imagen que tendremos, por eso les recomiendo prestar mucha atención a todo lo que pondré aquí.
Hay cientos de maneras de configurar el madVR por todo el internet y la mayoría estan en ingles lo que hace complicado entenderle a los términos que usan, pero el objetivo de este tutorial es intentar sintetizar bastante la configuración, yéndonos a lo mas importante.
Para abrir el madVR hay dos formas: (Recuerden que deben de tener un video abierto, aunque sea en pausa)
- Abrir desde la ventana de MPC-HC, donde hay que ir a Reproducir-Filtros y seleccionar madVR, les deberá de salir una ventanita como esta, darán click a Edit Settings.

- O bien, en la barra de tareas de Windows, en la parte inferior derecha donde esta el área de notificación, saldrá el icono de “mad home cinema control”, darán click-derecho y seleccionar Edit madVR Settings.

Ya tendremos abierta la ventana de madVR, ahora procederé a explicarles que poner y el porque.

Nos moveremos por toda la parte izquierda de la ventana.
Les iré explicando que es cada cosa conforme vayamos configurando, primeramente tendremos la parte de “devices”. Aquí es donde se mostraran los monitores o pantallas que tengamos conectados a la PC, como pueden ver yo tengo una TV y un monitor, sin entrar a detalles, dependiendo de la profundidad de colores de bits de su display, deberán de configurarlo acorde.
Desplieguen las opciones para su dispositivo, e irán a “properties”, en “the native display bitdepth is” seleccionaran ya sea 8 bits o 10 bits, de acuerdo a como sea su monitor o TV. La mayoría de los monitores y TV suelen ser 8 bits, sin embargo, los monitores y TV con resolución 4K ya suelen ser de 10 bits, OJO no todos, así que si tienen duda de que poner tendrán que investigar en Google su monitor o TV.
Aunque no lo muestre en la siguiente imagen, mi SAMSUNG properties esta a 10 bits, sin embargo mi BenQ GW2480 esta en 8 bits como si se muestra. También asegúrense que el RGB este en PC levels (0-255), pero si se les hace muy oscuro, pongan TV levels (16-255).

Una vez ya configurado esto, iremos a “color & gamma” de las mismas opciones de donde estamos.
Esto es muy importante también, algo curioso del madVR es que la imagen que muestra suele ser ligeramente menos Rosa en general, pero eso se puede solucionar cambiando el Hue del dispositivo.
Aquí pueden jugar con cuanto quisieran bajarle, sin embargo yo recomiendo solo -1, o a lo mucho un -2, porque sino el color Rojo empezara a verse Rosa; para mi con -1 queda el tono mas balanceado. Asegúrense que lo dejen igual en los dispositivos que tengan conectados.

Una vez listo eso, ahora iremos a “processing” y solo configuraremos la parte de “artifact removal”. Y aquí es donde la imagen tiene un antes y un después en calidad.

La mayoría de los animes tienen algo que se llama “banding”, que es la degradación de color, sobre todo los de calidad WEB-DL, a los BDrip se les reduce este problema. Les mostrare con dos imágenes.
Aquí observen como el cabello de Raphtalia y la capa verde presentan una ligera pixelación en el color.

Y aquí el cabello de Raphtalia de nuevo presenta esos problemas, sobre todo en la parte marcada con el circulo. Pueden abrir ambas imágenes en otra pestaña para que las vean mejor.

Entonces, lo que haremos aquí es reducir ese banding de todos los animes, con la opción de “reduce banding artifacts”. La parte de default debanding strength es lo que reduce el banding de color, mientras que strength during fade in/out reduce el banding negro de cuando se vuelve oscura la pantalla.
Entre mas altos los valores, mas reducción hará el madVR, sin embargo, no recomiendo poner default debanding strength en high, ya que borra ligeramente las lineas de dibujado de los animes, el strength during fade in/out si pueden dejarlo en high. Debe de quedar así entonces.

Y los resultados que obtendremos serán bastante satisfactorios. Les recomiendo abrir estas imagenes junto con las anteriores y compararlas a la vez.


Una comparación exacta para que vean el cambio.


Ustedes ya lo notaran al instante como obtenemos una calidad de imagen muchísimo mas limpia en el MPC-HC, porque en imágenes no puedo mostrar la calidad exacta.
Otro ejemplo, observen la diferencia abismal en la piel de Kamina. Abran la imagen en otra pestaña y lo verán aun mas.

Listo eso, ahora les diré para que sera la siguiente opción que moveremos, la cual es “reduce ringing artifacts”. Debo decir, que esta opción consume mas recursos en animes con encodes pesados que la anterior, por lo que deben de probar si les va bien. Lo que hace es reducir el aura blanca que suele haber en las lineas de dibujado, en los animes actuales no hay mucho problema, pero viene de maravilla al momento de ver animes de antaño.
Deberán de marcar solamente reduce ringing artifacts, lo de abajo no. Entonces quedara así.

Y aquí la diferencia, use esta película de cartoon porque es donde mejor se nota el cambio.

Puede que el cambio sea casi imperceptible, pero para mi siempre es mejor dejarla activada, ya ustedes consideraran como mejor les guste.
Ahora, todo lo que habremos hecho hasta ahora habrá sido en vano si no sabemos configurar lo siguiente. MadVR tiene sus algoritmos para renderizar la imagen, si no configuramos bien esta parte, tendremos problemas para reproducir los archivos, sobre todo los mas pesados.
Nos iremos a “scaling algorithms” y aquí tendremos varias opciones a elegir. Les explicare que aquí realmente no les puedo decir exactamente como ponerlo porque no todas las PC tienen la misma potencia, algunas podrán con mejores algoritmos, otras no.

Hay muchísimas formas de configurar cada algoritmo, pero aquí es donde esta el chiste de este tutorial, que es donde quería reducir todo lo que he aprendido de esto.
Este pequeño cuadro es el mas importante y deberán de poner mucha atención al verlo.

Son los niveles de madVR, y entre mas alto el nivel, mas potencia necesitan para que funcione correctamente y mejor se vera, aunque no es tanta la diferencia; ustedes deberán de ir probando cada nivel hasta que vean con cual funciona correctamente, pero intenten que sea el mayor posible que pueda su PC.
Yo por ejemplo, con mi PC solo alcanzo un Level 3 sin problemas e incluso a resolución 4K, les mostrare.
Primero es Chroma upscaling, yo al usar Level 3, entonces configure Bicubic 75+AR, para que les salga el Bicubic seleccionen Cubic y abajo estará Bicubic 75. AR se refiere anti-ringing filter, deberán activarlo como se ve en la imagen.

Siguiente sera Image downscaling, uso Level 3 por lo que tengo Catmull-Rom+AR. Seleccionaran Cubic y abajo les saldrá Catmull-Rom, y de nuevo activan anti-ringing, y lo dejan así en relaxed.

Y por ultimo Image upscaling, igual un Level 3 por lo que tengo Lanczos 3+AR. Seleccione Lanczos con 3 taps, y de nuevo active el anti-ringing filter

Les repito, esta configuración es la que mejor funciona en mi PC, ustedes deberán de ir probando la que mejor se les acomode, pongan mucha atención al cuadro de colores anterior y acomoden sus algoritmos a lo que les permita reproducir sin problemas.
Y eso es todo para scaling algorithms. Ahora iremos a rendering y a la opción de dithering.
Honestamente esta parte realmente no la comprendo muy bien y que hace como tal, pero siempre he usado “Error Diffusion – option 1” y no he tenido problemas. Cabe destacar que ambos Error Diffusion necesitan una tarjeta gráfica que soporte Directx 11, así que los que no la tengan pueden probar con Ordered Dithering. Las opciones de abajo marquenlas.

Y por ultimo ya para terminar, iremos a “trade quality for performance”, esta parte también es algo difícil de explicar, pero lo que hace es que mientras mas opciones selecciones, mas bajara la calidad de imagen pero el rendimiento sera mayor. Yo por mi parte no tengo nada seleccionado.
Pero si llegan a tener problemas, sobre en tarjetas de video poco potentes o tarjetas integradas, deberán de ir marcando cada casilla una por una hasta que les deje reproducir sin problemas.

Aunque he visto por ahí que esta configuración es buena, ustedes tendrán que probar.

Solo una cosa mas, abran las propiedades de su driver de video y asegúrense que no haya nada que interfiera con la imagen, por ejemplo en las GPU AMD, que esta opción este tal cual.

En otros drivers de video como Intel o Nvidia, solo vean que todo este en default.
Les dejo mis resultados en imágenes.